Day 7 - 與 k8s 溝通: Dashboard
本日共賞
- Dashboard
- 部署物件
希望你知道
昨天我們利用 API 的方式與 k8s 溝通,今天我們來看一看另外一種 k8s 視覺化的溝通介面 Dashboard。
你可以透過兩種方式開啟 Dashboard
- minikube dashboard
- proxy
1. minikube dashboard
$ minikube dashboard
鍵入上面的指令,minikube 會直接開啟瀏覽器執行 Dashboard
2. proxy
$ kubectl proxy
Starting to serve on 127.0.0.1:8001
透過 kubectl proxy 開啟代理,接著打開瀏覽器輸入 http://127.0.0.1:8001/ui
如果使用 minikube 這兩個的效果是一樣的,但是如果是使用雲端平台,就要使用 proxy 來開啟 Dashboard
Dashboard 的畫面如下
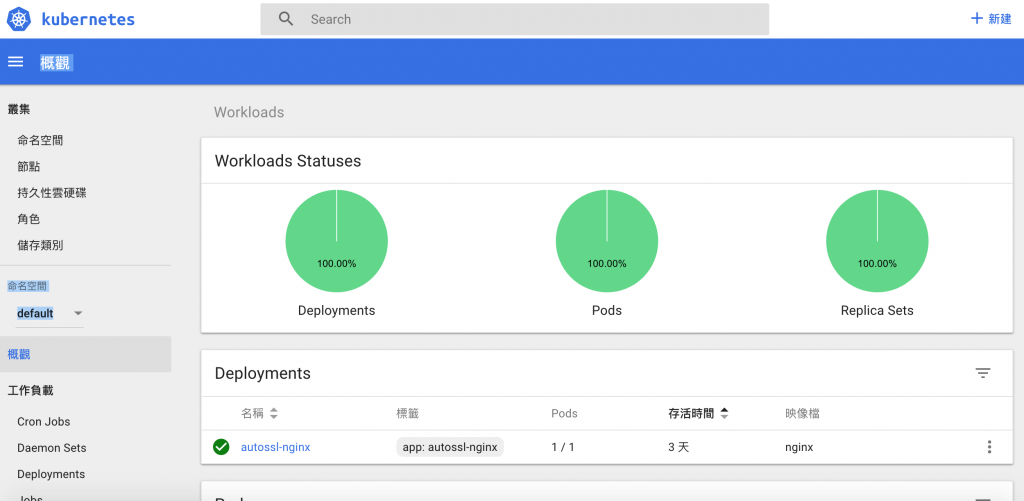
如上圖,你可以點選左邊的列表選擇想要查看的物件,而內容會顯示在右邊的位置。你可以試著點選操作看看。
由於我們還沒有針對 k8s 的物件做說明,所以你可能會不清楚這些物件的意義。別擔心之後我們都會提到的,這裡僅是讓你知道可以使用 Dashboard 操作。
部署物件
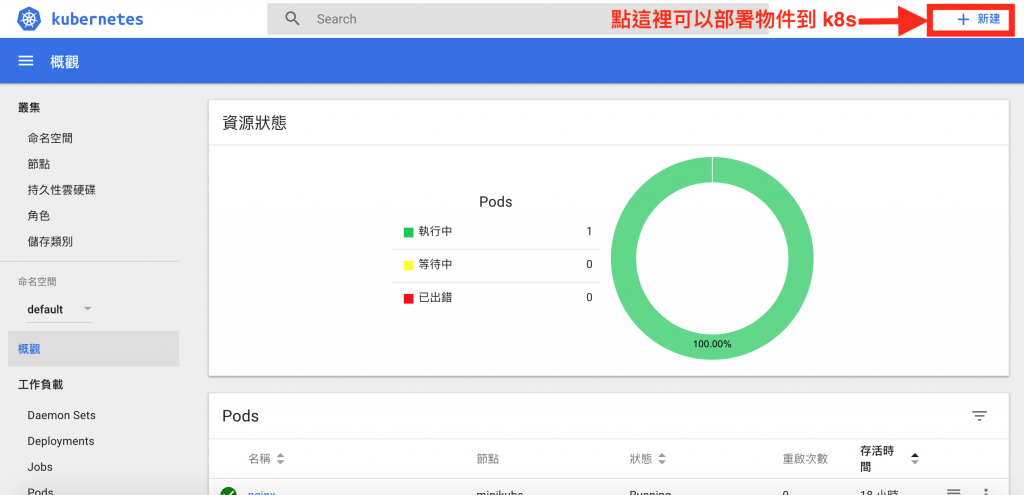
在右上角,你應該可以看到一個 + 新建 的選項,我們可以透過新建來部署物件到 k8s 內,下面我們就透過 Dashboard 部署一個 Deployment 物件。
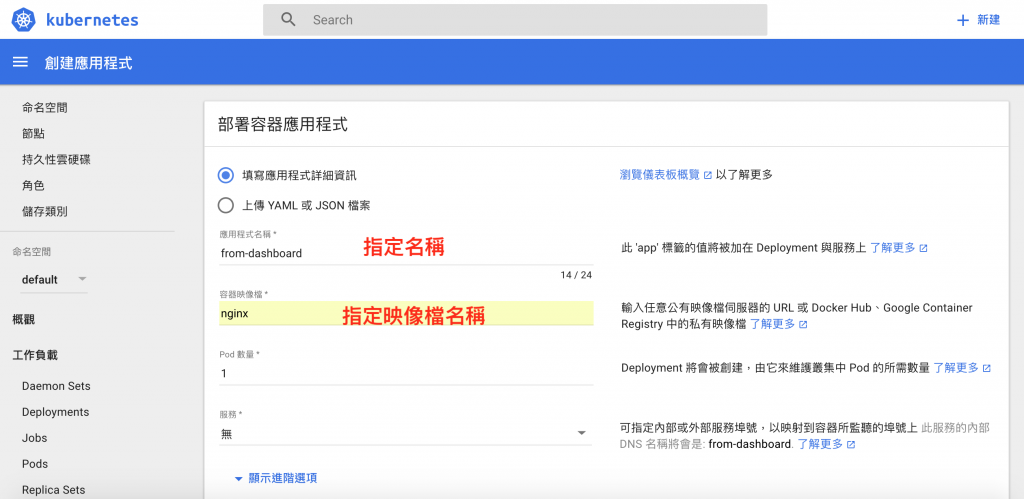
這裡有兩種方式可以部署物件到 k8s 內
填寫應用程式詳細資料:直接填寫相關設定上傳 YAML 或 JSON 檔案:將設定撰寫成 yaml 或 json 檔後在上傳
k8s 使用 yaml 或 json 檔案來描述需要部署的物件,由於我們還沒有說明 yaml 檔,所以先使用
填寫應用程式詳細資料的方式部署物件。
先撇開進階選項,部署一個 Deployment 物件到 k8s 至少需要填入 應用程式名稱 與 容器映像檔。以上圖為例,我們指定應用程式名稱為 from-dashboard 以及使用 nginx 映像檔,都填寫好了以後,點選下面的 部署 按鍵。
nginx映像檔即 Docker 映像檔名稱進階選項內容等到更深入了解 k8s 後你就會明白是什麼東西了,這裡可以先忽略
接著點選左方的 Deployment,你會看到
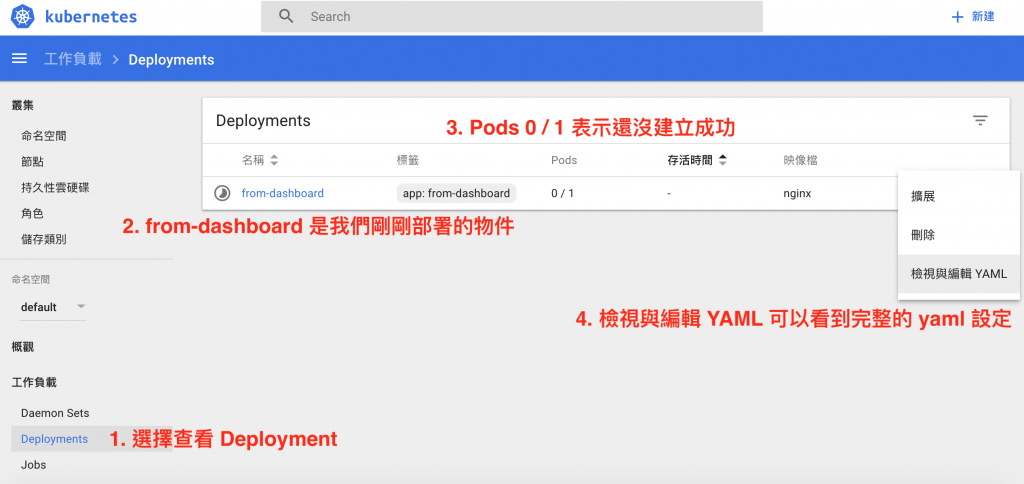
- 點選 Deployment,查看剛剛部署的物件
- 可以在右邊看到剛剛指定的應用程式名稱
from-dashboard 0/1表示我們希望建立一個 Pod 但是目前還沒建立成功- 可以透過介面查看描述 from-dashboard 的完整 yaml 內容
如果是第一次建立,k8s 需要下載
nginx這個映像檔,所以可能會花費比較長的時間
大概幾秒鐘後,刷新頁面你會看到:
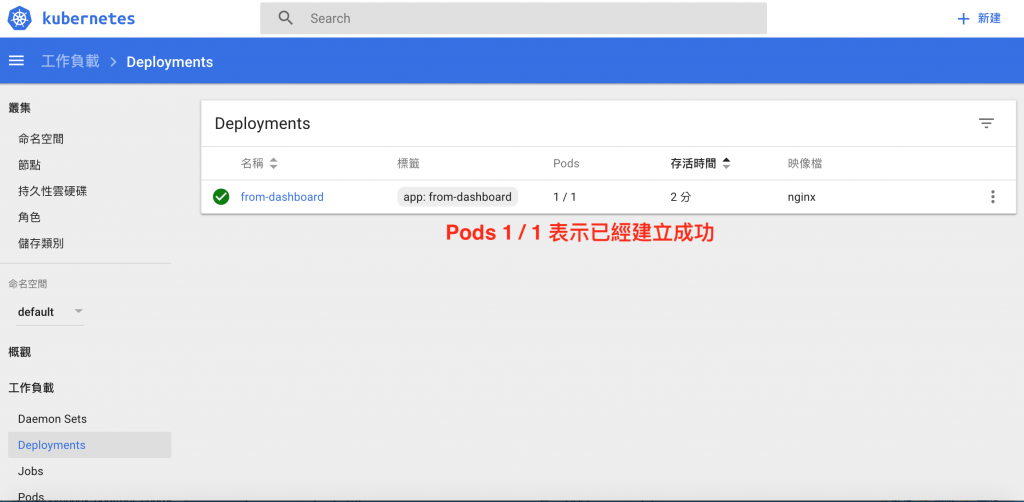
由於部署 Deployment 物件會自動生成指定數量的 Pod,所以你也可以在左邊點選 Pods 查看與 from-dashbash 相關的 Pod。
昨天跟今天我們講了一堆不知道是什麼東西的
Pod跟Deployment,如果你是正常人的話應該差不多已經一頭霧水了!不過如果你還能看到這段文字,表示是可造之材的正常人!你可以暫時把Pod想像是安裝在一台主機上運作的應用程式一樣,例如用 Java 或 PHP 寫成的網頁 (或 Python, Nodejs, WordPress, … 管他什麼寫的都行),透過Deployment,k8s 能知道該怎麼 “操作”Pod,例如把Pod變成兩個、四個、八個, …,那麼有多個Pod代表什麼意思呢?表示你的系統能夠接受更多使用者的連線 (Scalability),表示你不用擔心如果有某些Pod壞掉怎麼辦 (Availability)。這樣是不是好像有點什麼感覺了呢?
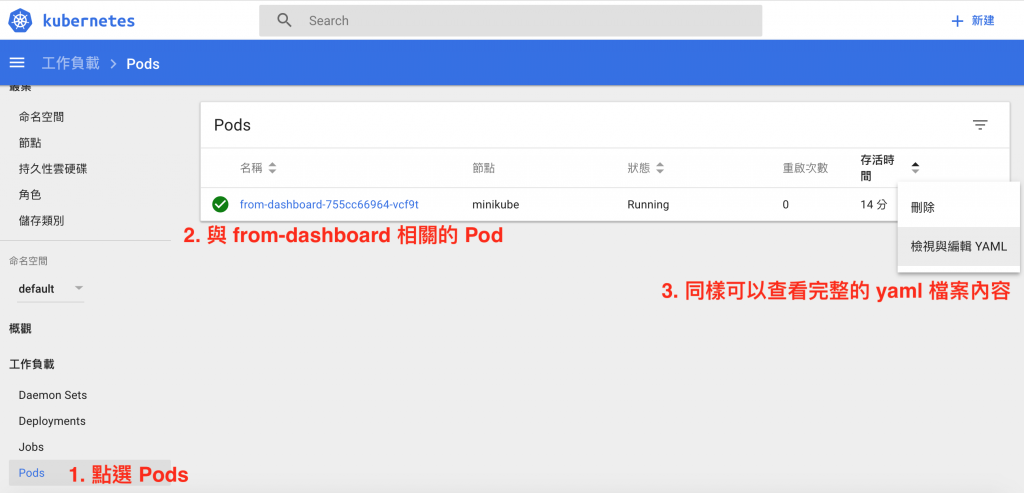
你可以試試看在新建部署的時候指定 Pod 數量,看看這邊有什麼變化
如果你點選某個物件 (例如 from-dashboard-755cc66964-vcf9t),則可以觀看與該物件相關的內容包含狀態、事件等等。
雖然 Dashboard 提供了 UI 介面方便存取 k8s,但是就個人的經驗來說,還是直接使用 kubectl 這個工具存取 k8s 方便一些。明天我們就來看看如何使用 kubectl 吧!